Windows를 사용하면서 화면 캡쳐를 할 때마다 번거로웠던 분들이 많을 겁니다.
파일이 어디에 저장되는지도 모르겠고, 찍고 싶은 부분만 선택적으로 찍기 어렵고 말이죠.
이러한 문제를 겪고 있는 분들을 위해 이 포스팅을 작성하게 되었습니다.
이 글을 통해 여러분에게 맞는 스크린샷 찍는 방법과 단축키 활용법에 대해 얻어가시기 바랍니다.
+ 추가
최근에 발견한 유용한 스크린샷 캡쳐 툴이 있어 소개합니다.
그동안 픽픽을 주로 써왔는데, 이 프로그램을 써보고 난 뒤 갈아타야겠다는 생각이 먼저 들었는데요.
다양한 기능이 많으니 관심 있는 분은 아래 글을 참고해주세요.
1. win + print screen
(1) 사용방법
가장 대중적인 방법으로 윈도우즈 키와 Print Screen 키를 함께 누르면 됩니다.
이 단축키를 사용하면 화면 전체가 캡처되며, 기본적으로 클립보드에 바로 저장됩니다.
이 후 Ctrl + V 를 이용해 즉시 캡처된 화면을 확인할 수 있습니다.
(2) 스크린샷 파일 확인
저장된 파일을 확인하고 싶다면 윈도우 검색창에 "스크린샷"을 검색해 폴더에 들어가면 됩니다.
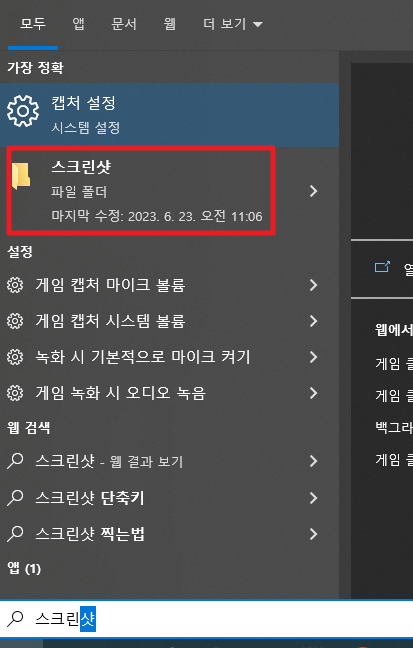
해당 폴더에 들어가면 캡쳐된 이미지를 확인할 수 있습니다.
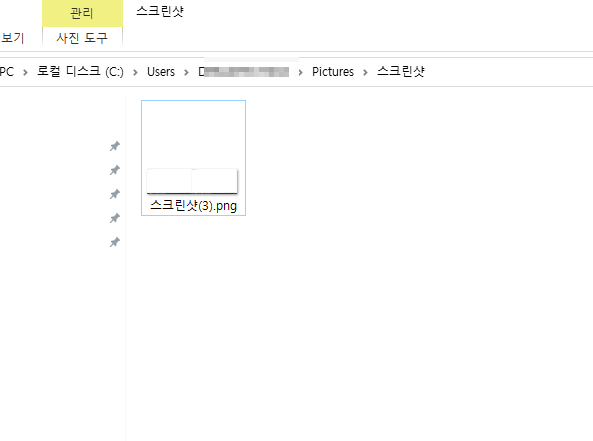
그러나, 이 방법에는 한 가지 단점이 있습니다.
부분 캡처가 불가능하다는 점입니다.
이 문제의 대안으로 다른 방법을 소개하겠습니다.
2. win + shift + s
(1) 사용방법
아래는 윈도우즈 키 + 쉬프트 + S를 동시에 입력할 경우 나오는 화면인데요.
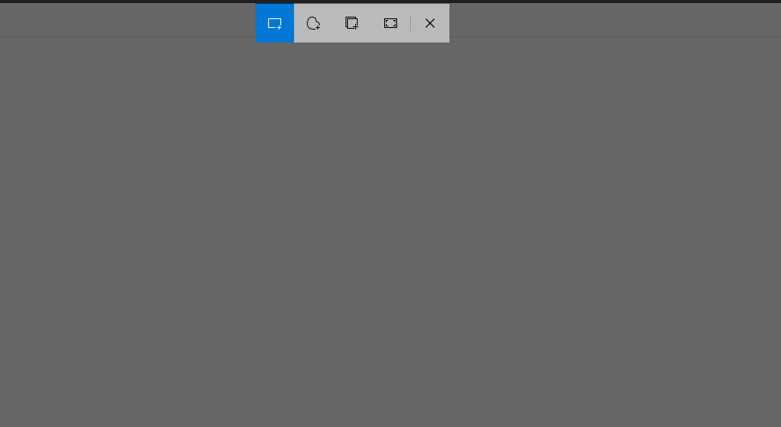
부분 캡처, 자유형 캡처, 창 캡쳐, 전체 캡쳐 총 4가지 기능을 사용할 수 있습니다.
마찬가지로 클립보드에 저장되며 Ctrl + V를 이용해 바로 확인이 가능합니다.
(2) 간편 단축키로 변경
이 단축키는 조금 길어 외우기 힘들 분이 많을겁니다.(저도 매일 까먹습니다..)
그러한 분들은 윈도우 검색창에 설정에 들어갑니다.
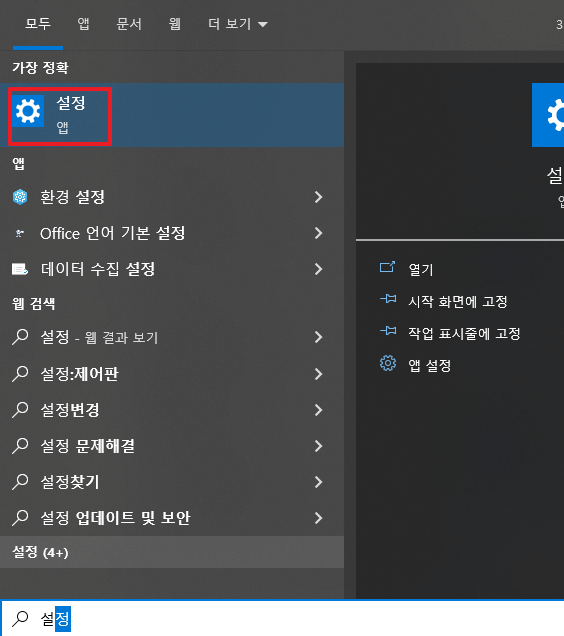
접근성에 들어갑니다.
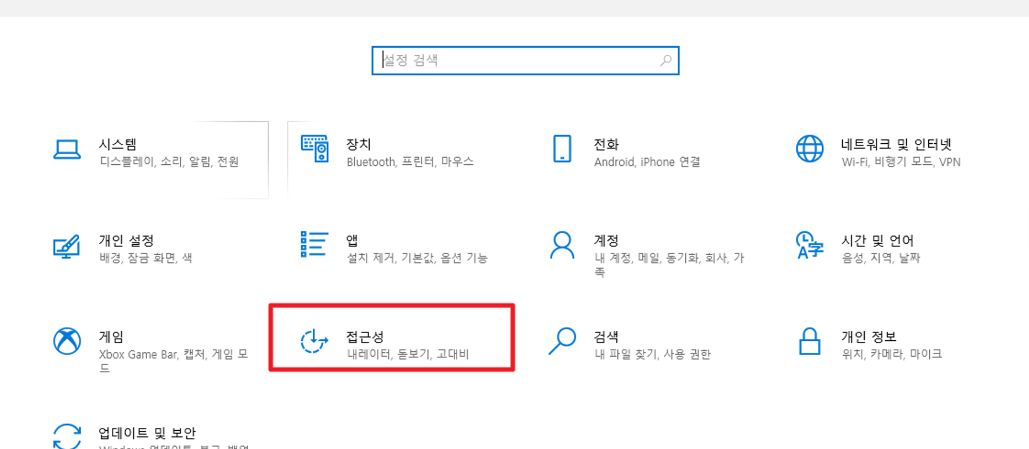
키보드에 들어갑니다.
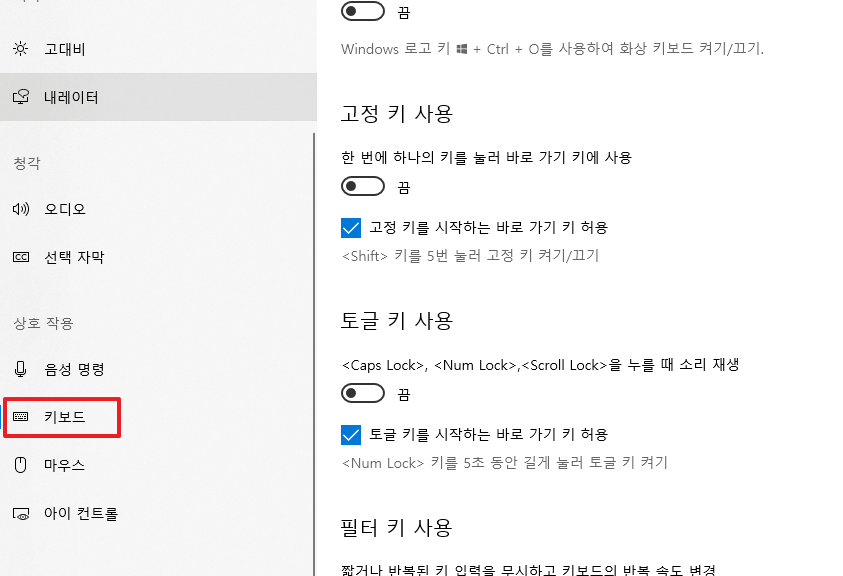
PrtScn 단추를 사용하여 화면 캡쳐 열기를 켬으로 설정합니다.
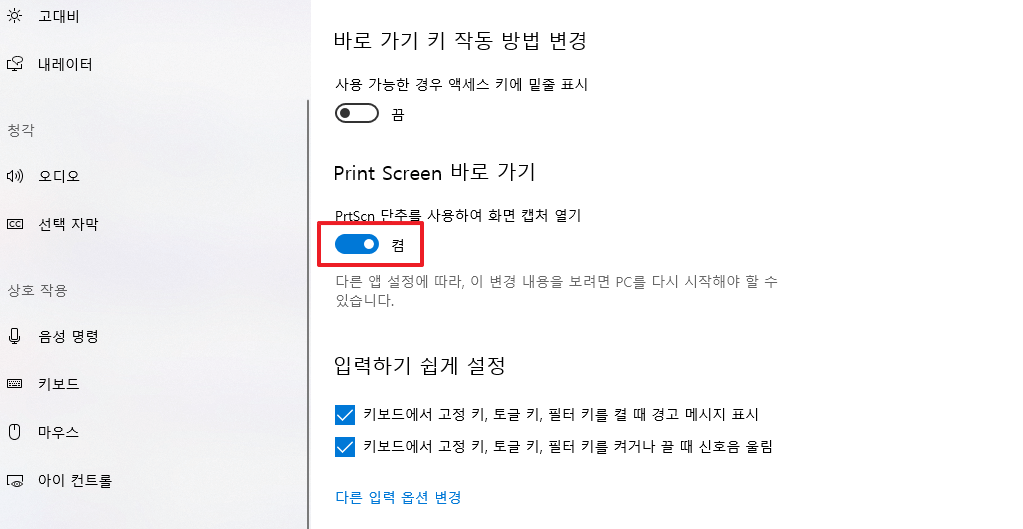
이후에는 print screen 버튼만 누르면 해당 기능을 사용할 수 있습니다.
(3) 스크린샷 파일 확인
스크린샷 파일은 아래 경로에 기본적으로 저장됩니다.
C:\Users\유저명\AppData\Local\Packages\MicrosoftWindows.Client.CBS_cw5n1h2txyewy\TempState\ScreenClip
해당 경로를 들어가 보면 여러 파일들이 함께 저장되는데요.
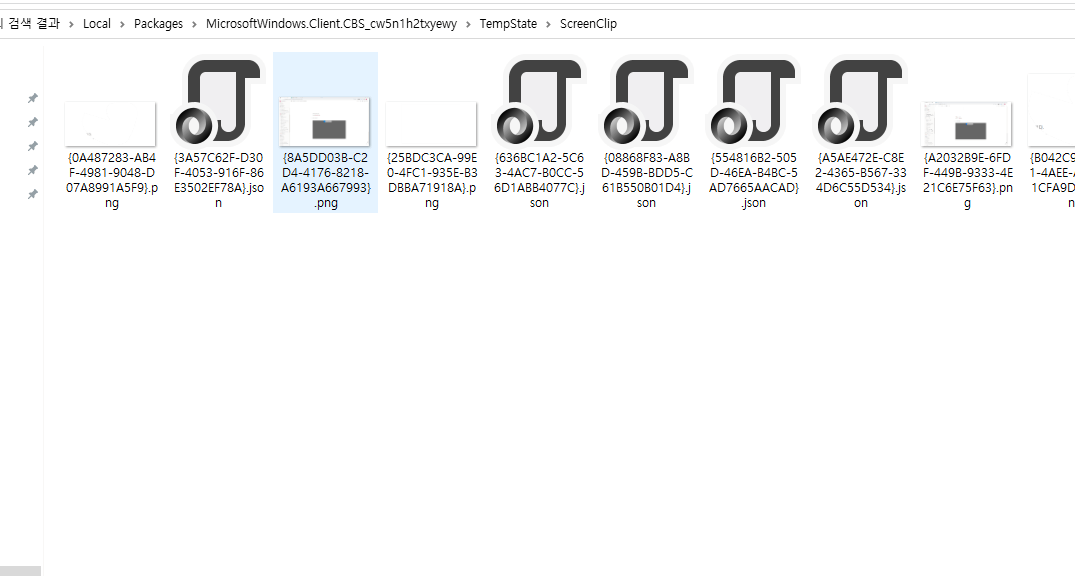
경로가 길어 매번 찾아가기도 어렵고 함께 저장되는 사진이 많아 불편합니다.
이러한 불편함을 해결하기 위한 또 다른 방법을 이어 소개합니다.
3. 캡처 도구
(1) 사용방법
윈도우 검색창에 "캡처 도구"를 검색 후 해당 앱을 실행합니다.
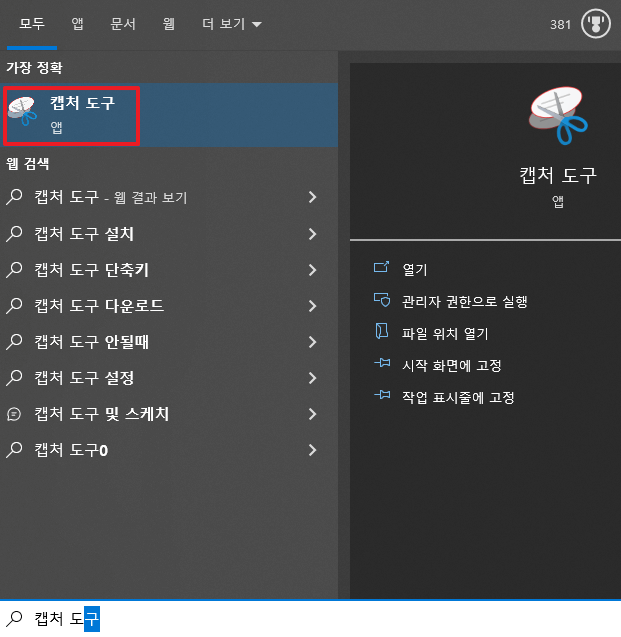
실행된 화면은 아래와 같은데요.
모드를 클릭하면 4가지 형태의 캡처를 할 수 있습니다.
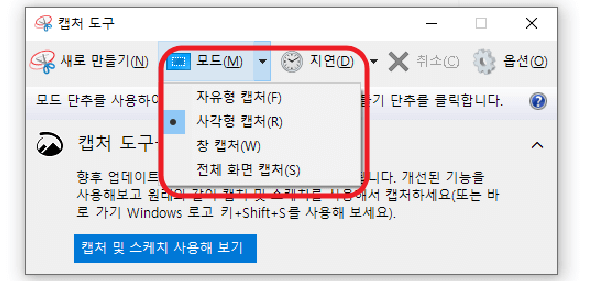
모드를 선택한 후 새로 만들기(N)을 클릭하면 바로 캡처가 가능합니다.
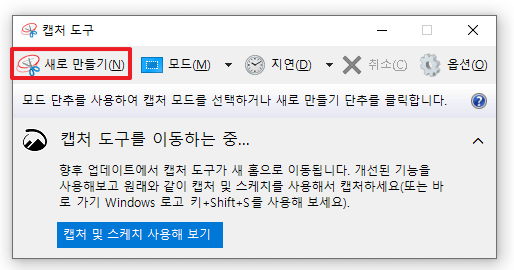
기본적으로 클립 보드에 저장되기 때문에 바로 ctrl + V도 가능하고 원하는 위치에 파일을 저장할 수 도 있습니다.
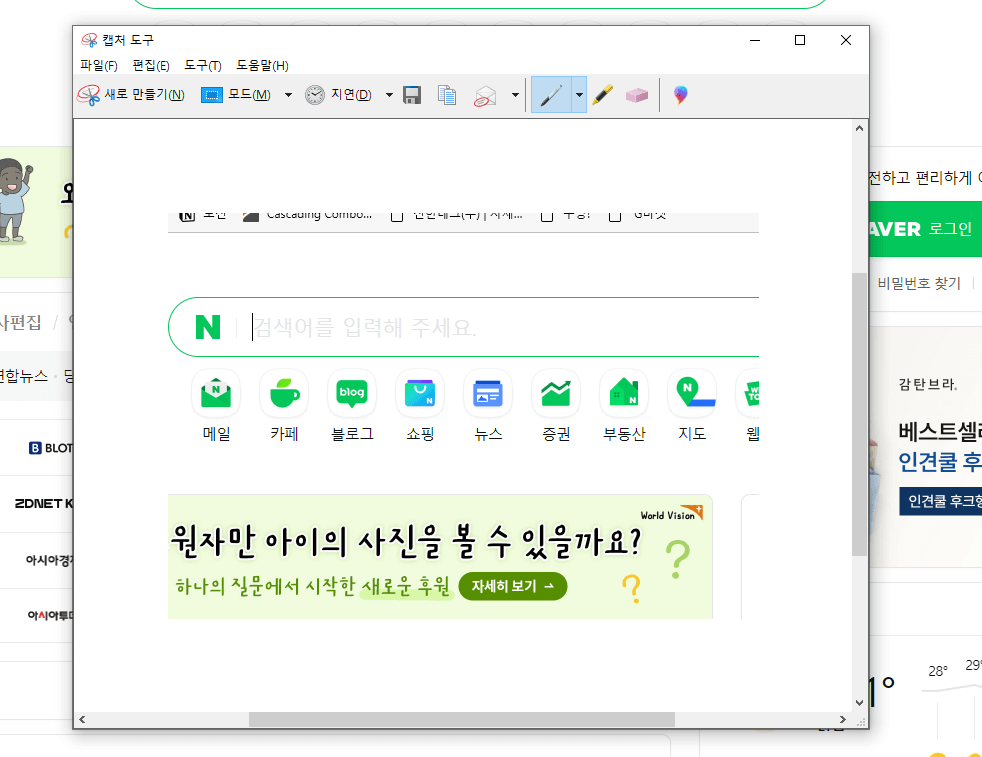
그럼 이 친구의 단축키는 뭘까요?
안타깝게도 우리가 직접 지정해주어야 합니다.
(2) 단축키 사용방법
아래 경로에 접근합니다.
C:\ProgramData\Microsoft\Windows\Start Menu\Programs\Accessories
캡처 도구 마우스 오른쪽 클릭 후 속성을 클릭합니다.
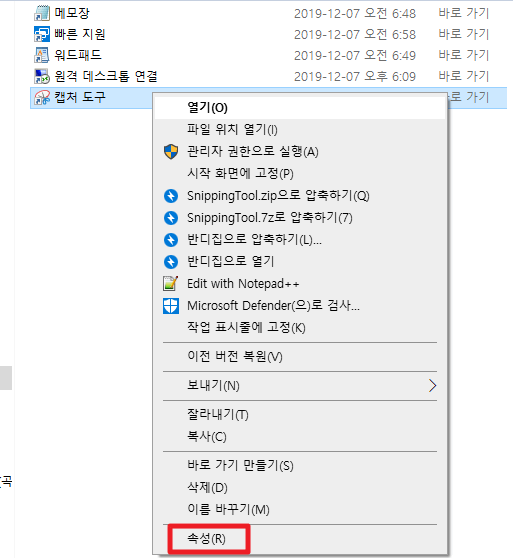
바로 가기 탭에서 바로가기 키(K)에 여러분이 원하는 단축키를 입력하면 끝입니다.
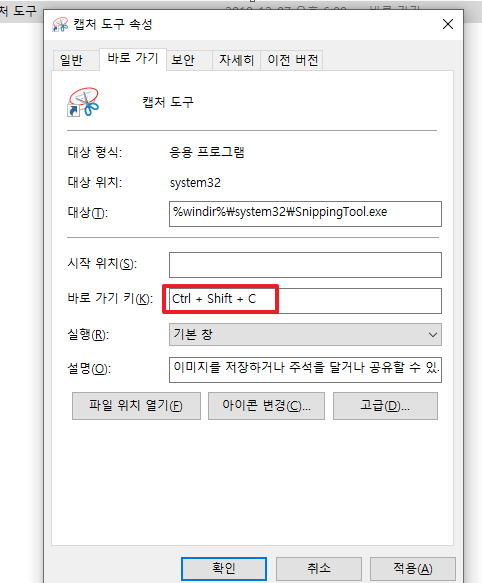
하지만, 이 친구도 아쉬운 점이 있습니다.
필자는 기본적으로 사진 캡처 외에도 사각형 표시, 글자 입력 등 이미지를 편집할 때가 많은데요.
이 프로그램은 그런 부분에 있어 많이 부족합니다.
그러한 단점을 보완하는 방법을 소개합니다.
4. 픽픽
이 프로그램은 아쉽게도 윈도우에서 기본 제공하는 프로그램은 아닙니다.
해당 링크를 접속해 파일을 다운로드하면 되는데요.
(1) 사용방법
설치가 완료되었다면 파일을 실행 후 옵션에 들어갑니다.
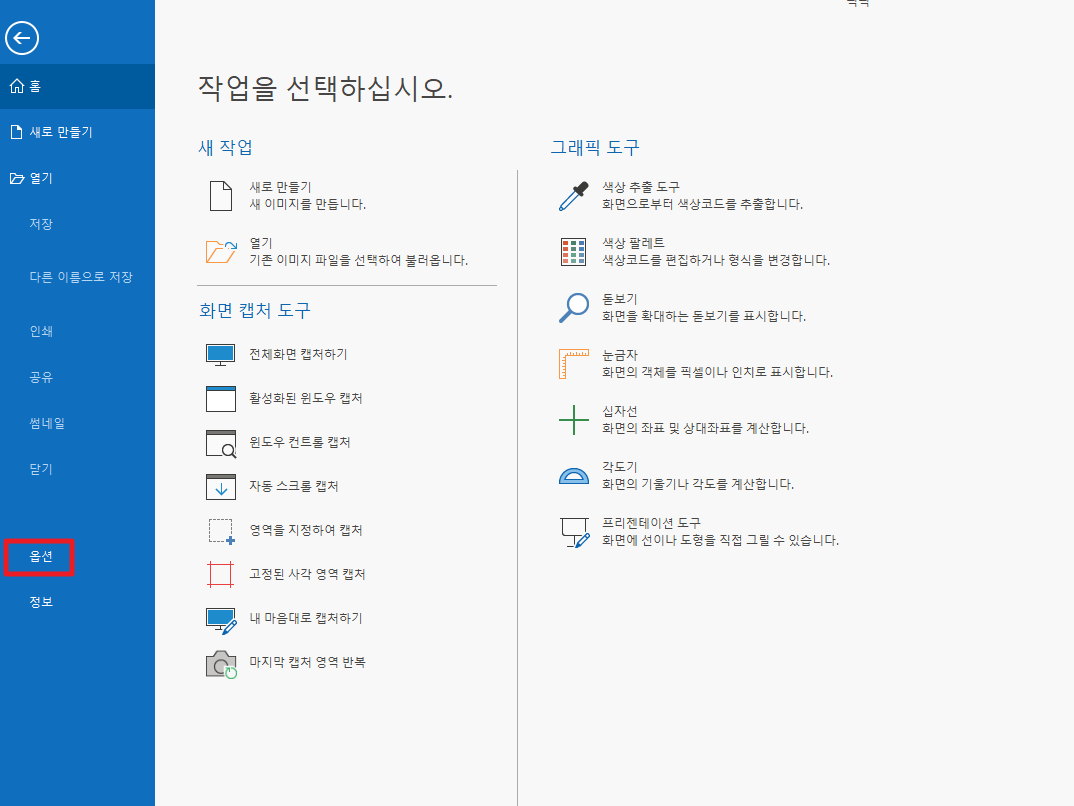
단축키를 눌러 여러분이 원하는 단축키를 지정해 주면 됩니다.
앞서 다뤄봤던 캡처 도구와 다르게 '스크롤 캡처' 등 더욱 다양한 기능을 제공하고 있습니다.
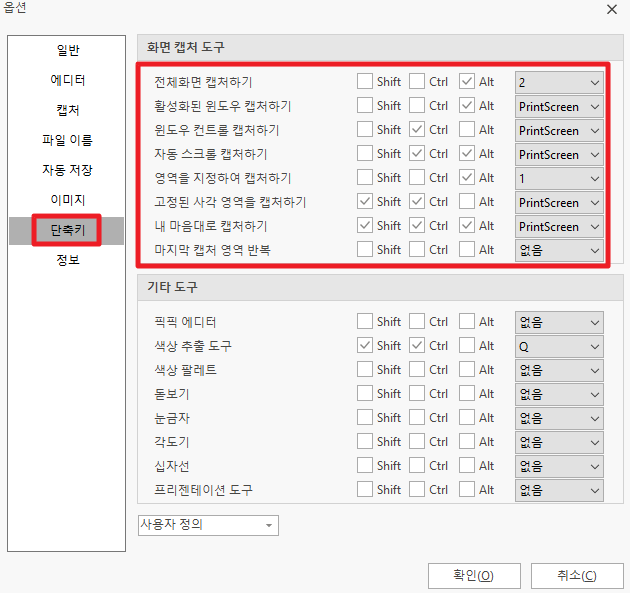
캡처를 하는 순간 아래와 같이 창이 뜨는데요.
보시다시피 이미지를 편집할 수 있는 다양한 도구들이 있습니다.

뿐만 아니라 기존에 찍었던 스크린샷 정보들을 탭형태로 저장하기 때문에 이전 사진들도 손쉽게 확인이 가능합니다.

5. 웨일 캡처 도구
웨일 브라우저를 다운로드 받으면 아주 강력한 캡처 기능을 사용할 수 있습니다.
별도 캡처 프로그램을 다운로드 할 필요 없다는 점이 아주 매력적인데요.
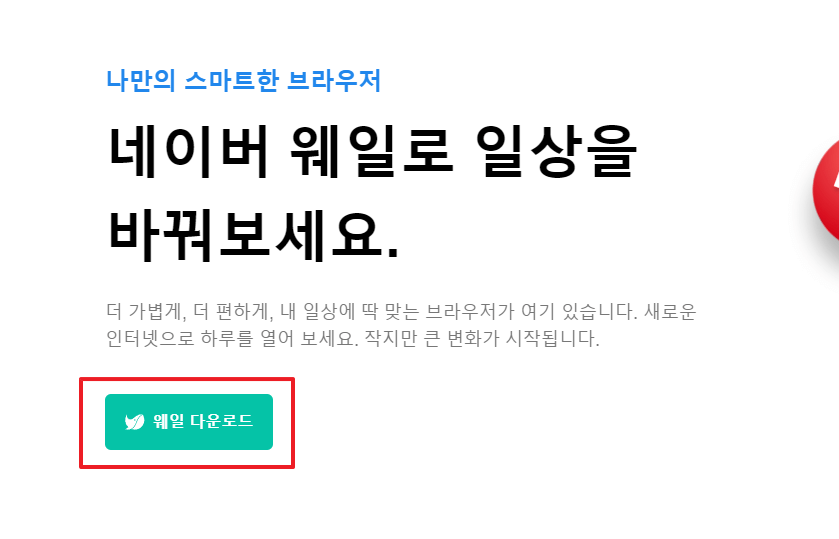
(1) 사용방법
브라우저 우측 상단 캡처 버튼을 누릅니다.
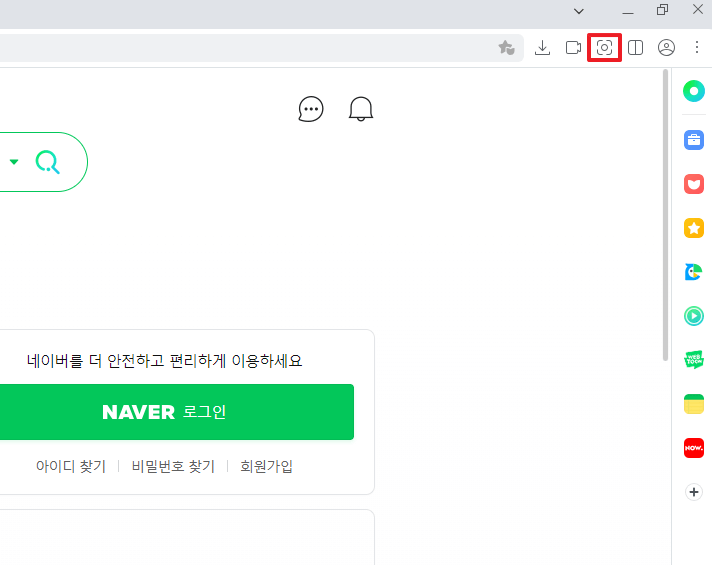
원하는 캡쳐 작업을 선택할 수 있습니다.
마우스로 직접 클릭해도 되지만 단축키를 숙달해 사용하길 추천드립니다.
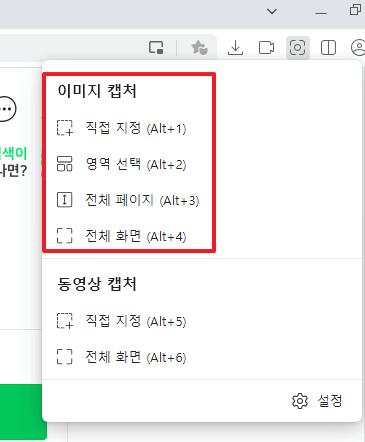
기본적으로 캡처를 하면 아래와 같이 미리보기 화면이 먼저 뜨게 되는데요.
이때 하단에 위치한 '편집' 버튼을 통해 손쉽게 이미지 편집이 가능합니다.
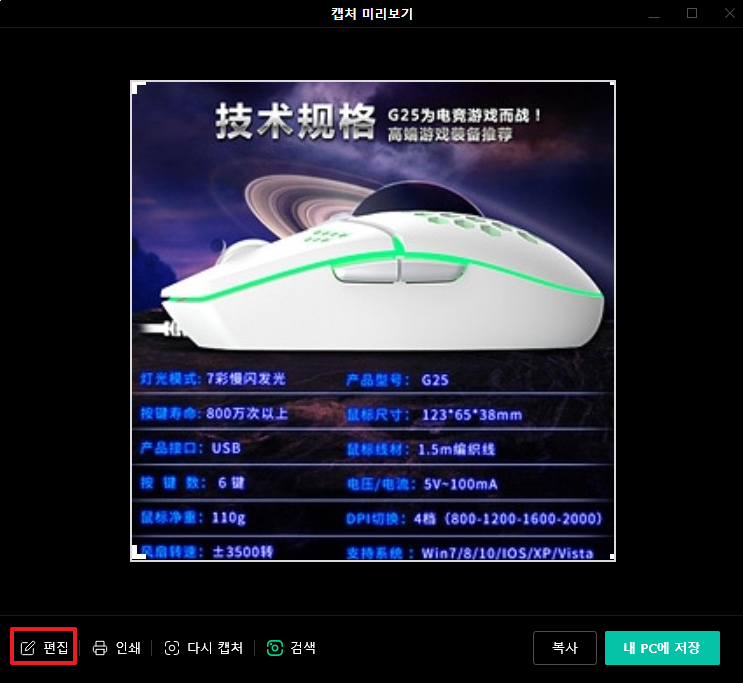
다른 편집 프로그램이 가지고 있지 않는 웨일의 장점은 바로 OCR(이미지에 글자를 읽는 기술)입니다.
가령 아래와 같이 글자가 적힌 이미지를 캡처 했다고 해볼게요.
이때 하단 가운데 위치한 '검색' 버튼을 클릭합니다.
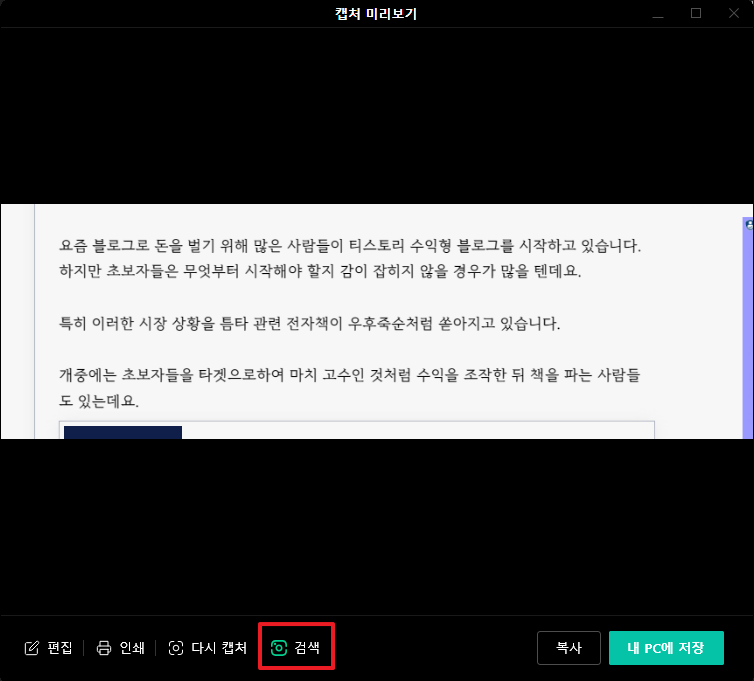
네이버 SmartLens가 자동으로 이미지에 있는 텍스트를 인식하는데요.
이때 SmartLens가 인식한게 모두 맞다면 '전체선택'을 클릭해줍니다.
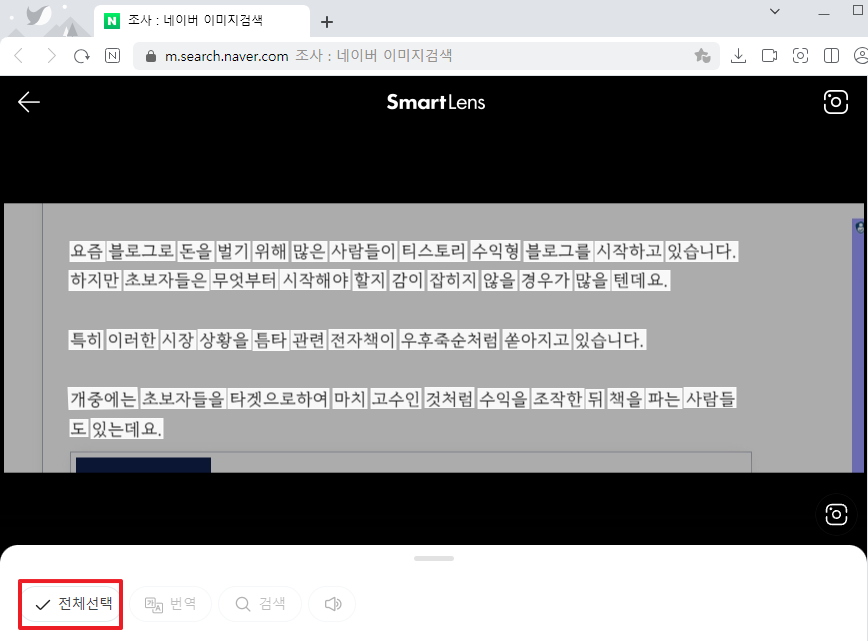
그 결과 하단에 텍스트가 출력됩니다.
추출한 텍스트가 외국어라면 바로 번역기능도 이용할 수 있겠죠?
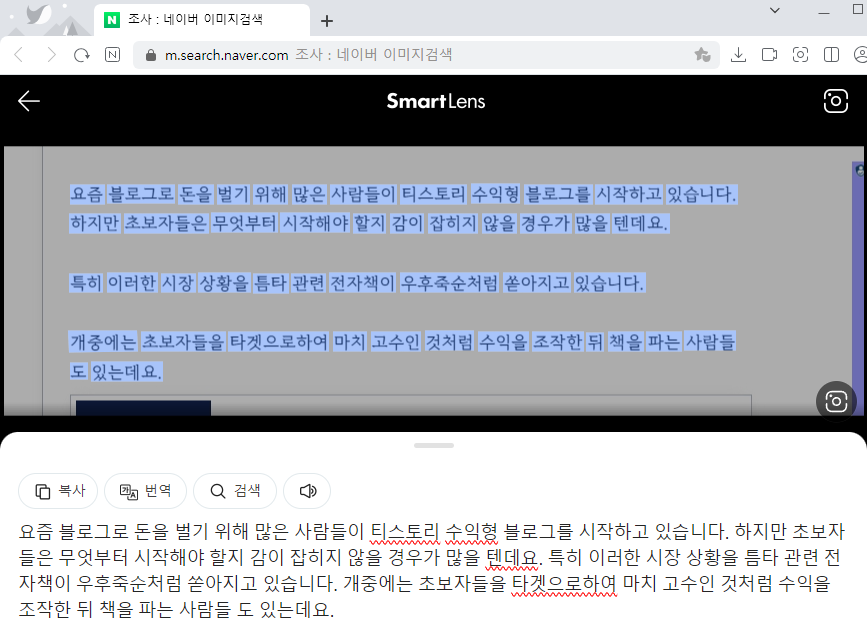
(2) 설정 방법
설정에 들어가면,
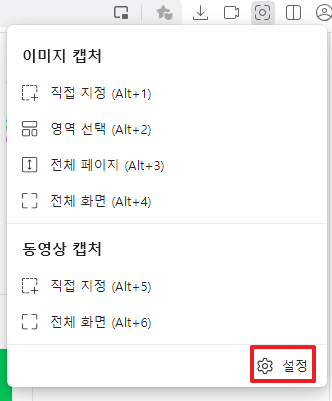
이미지 파일 형식부터 캡처 후 작업들에 관한 세부 사항을 커스터마이징 할 수 있습니다.
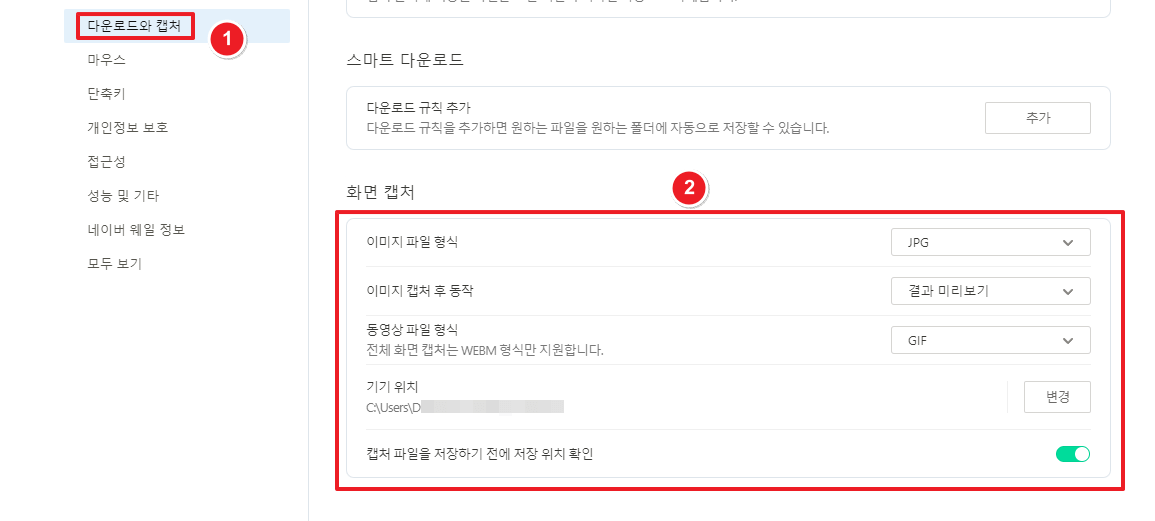
'기타' 카테고리의 다른 글
| 자동차 정기 검사 과태료 및 유효 기간 조회 방법 (1) | 2023.09.06 |
|---|---|
| 갤럭시 S21 공장 초기화 방법(상세 가이드) (0) | 2023.06.08 |
| 갤럭시 핸드폰 컴퓨터 파일 전송 방법 (1) | 2023.05.28 |
| 갤럭시 핸드폰으로 사진 글자 지우기(포토샵 x, 프로그램 x) (0) | 2023.04.14 |
| gmail 템플릿(양식) 사용 방법 (0) | 2022.08.19 |


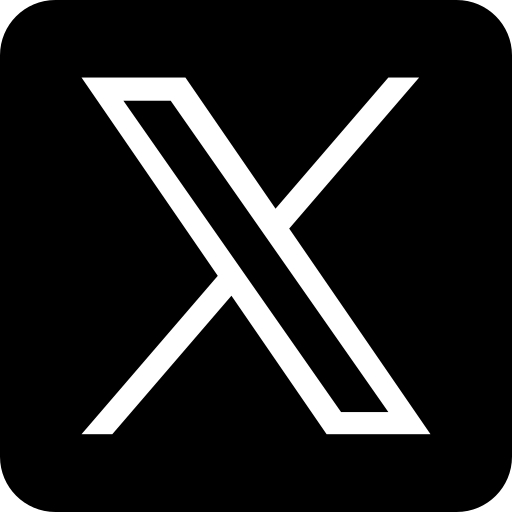



댓글
꼬예님의
글이 좋았다면 응원을 보내주세요!
이 글이 도움이 됐다면, 응원 댓글을 써보세요. 블로거에게 지급되는 응원금은 새로운 창작의 큰 힘이 됩니다.
응원 댓글은 만 14세 이상 카카오계정 이용자라면 누구나 편하게 작성, 결제할 수 있습니다.
글 본문, 댓글 목록 등을 통해 응원한 팬과 응원 댓글, 응원금을 강조해 보여줍니다.
응원금은 앱에서는 인앱결제, 웹에서는 카카오페이 및 신용카드로 결제할 수 있습니다.