여러분 혹시 FFmpeg에 대해 들어보신 적 있나요?
FFmpeg 사용법만 익힌다면 다양한 포맷의 비디오와 오디오파일을 손쉽게 처리하고 변환할 수 있습니다.
심지어 무료구요!
많은 유/무료 소프트웨어가 이 프로그램을 기반으로 하고 있습니다.
이 포스팅에서는 초보자도 따라올 수 있도록 차근차근 알려드릴게요.
1. FFmpeg 파일 설치
(1) 최신 버전 설치
먼저 파일을 다운 받기 위해 사이트에 접속합니다.
'Latest'라고 적힌 부분에 'Assets'을 클릭해 주세요.
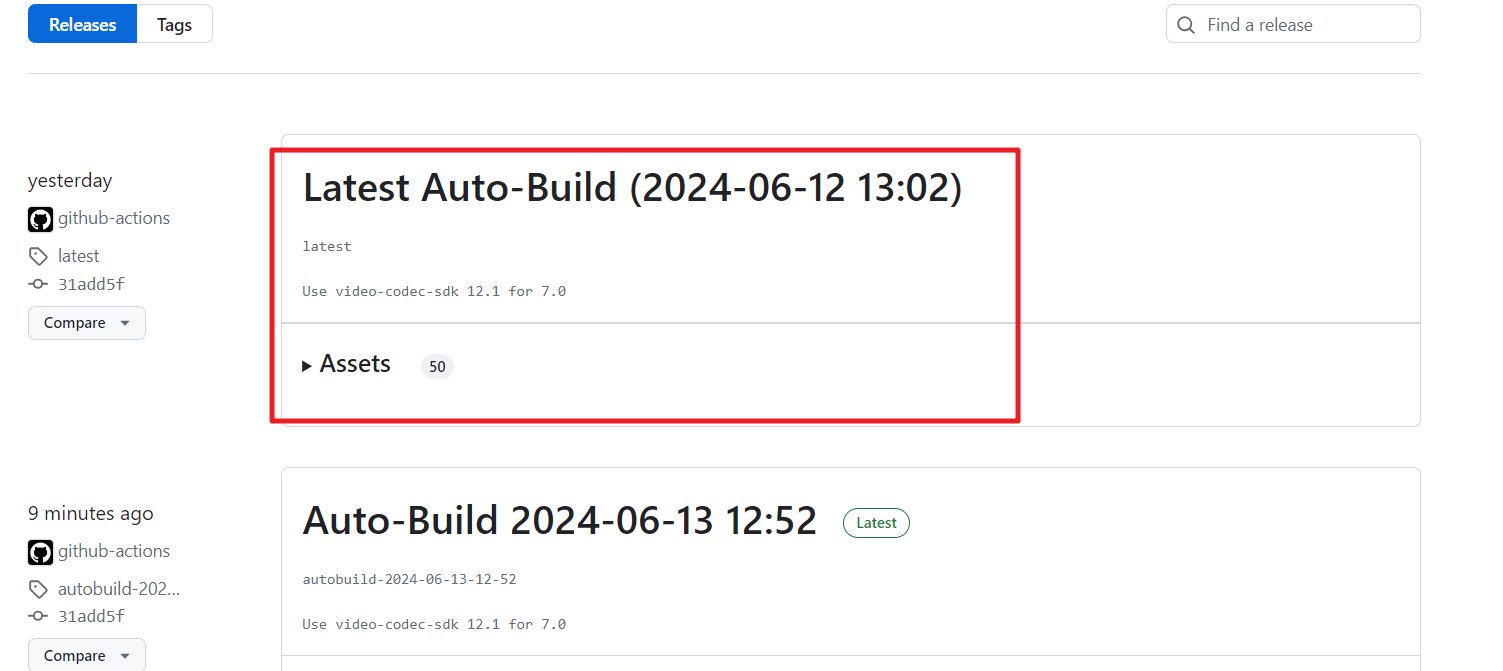
(2) 윈도우 전용 파일 설치
여러분이 사용하는 PC에 따라 다운 받아야할 버전이 다른데요.
(이 포스팅에서는 윈도우를 기준으로 진행해 볼게요.)
"win64-gpl.zip"을 다운로드하시면 됩니다.
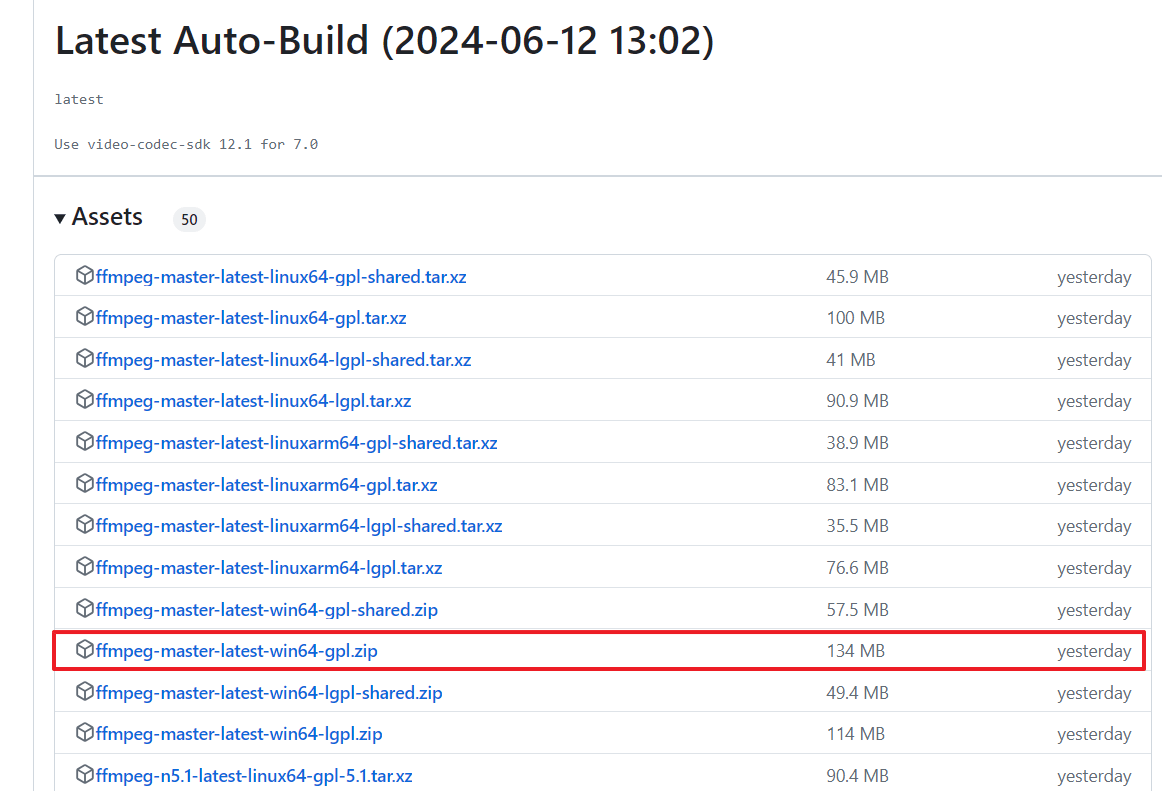
2. 파일관리
(1) 폴더 생성
이제 다운 받은 파일을 저장할겁니다.
기본적으로 파일을 다운 받으면 "다운로드" 폴더에 저장이 될 겁니다.
그곳에서 사용하셔도 무방하나, 저는 C드라이버에 'videotest'라는 폴더를 만들어 관리해볼게요.
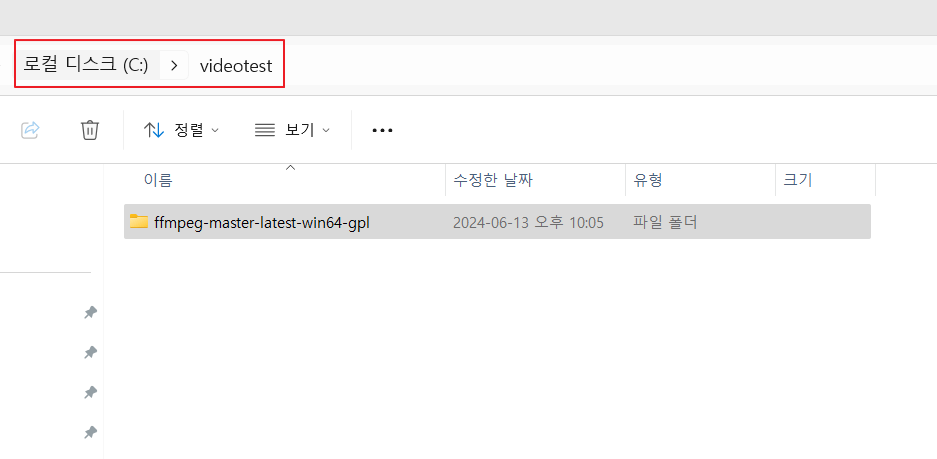
(2) ffmpeg.exe 파일확인
다운받은 폴더에 들어가면 'bin'폴더가 보일 거예요.
그 안에 ffmpeg 파일이 있을 겁니다.
이 파일이 우리가 사용할 주인공 파일입니다.
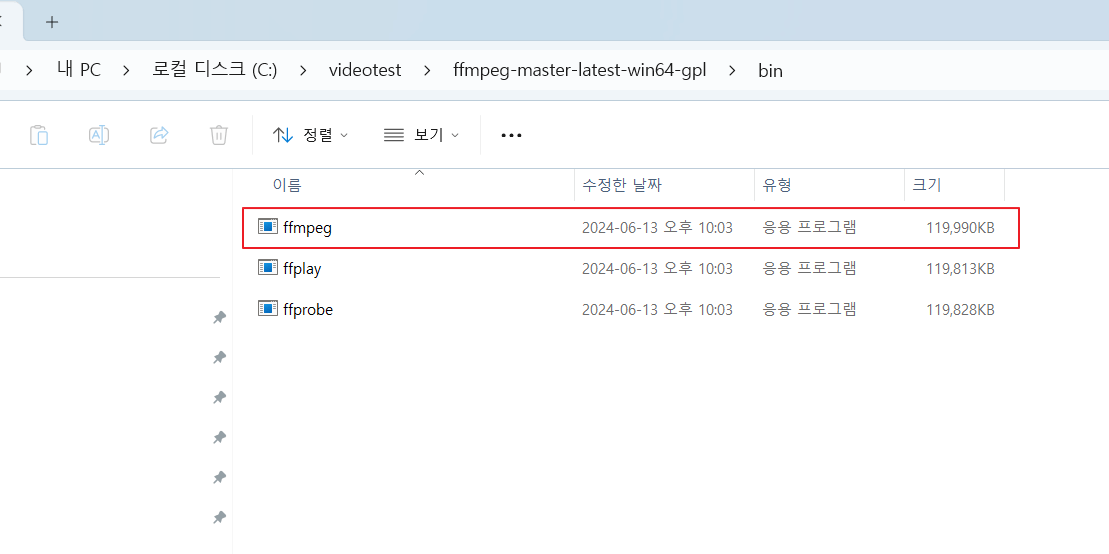
3. 시스템 환경 변수 설정
이어서 환경 변수를 설정해볼 거예요.
환경 변수가 뭔지는 이해할 필요 없습니다.
그냥 ffmpeg을 보다 손쉽게 사용하기 위함이다 정도로 생각하시면 됩니다.
(1) 시스템 환경 변수 편집 클릭
작업 표시줄 검색창에 "시스템 환경 변수 편집"을 작성하신 뒤 클릭 해주세요.
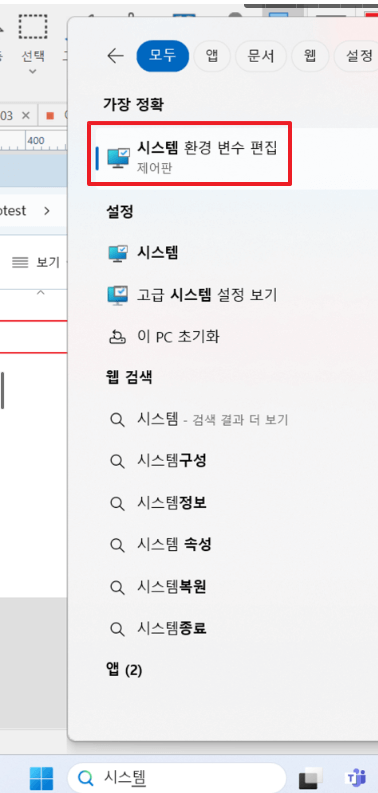
(2) 고급 > 환경 변수
고급 탭을 누른 뒤 "환경 변수(N)"을 누릅니다.
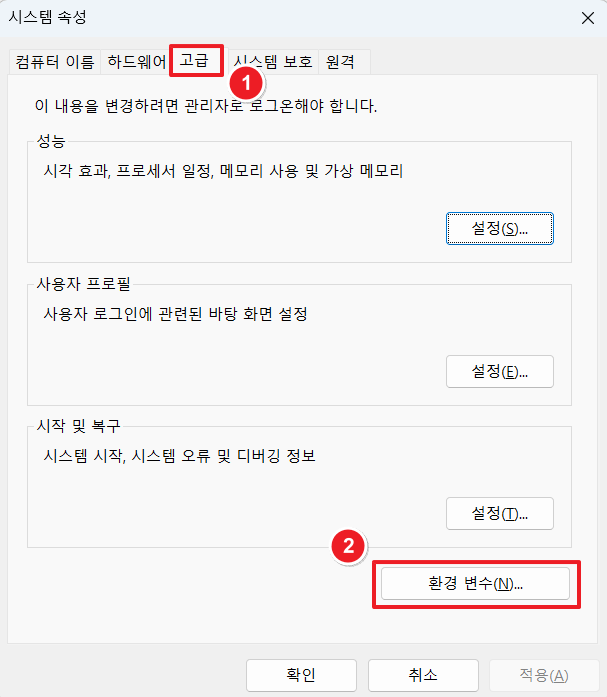
(3) Path 편집
변수에 Path로 지정된 곳을 클릭한 후 '편집' 버튼을 눌러주세요.
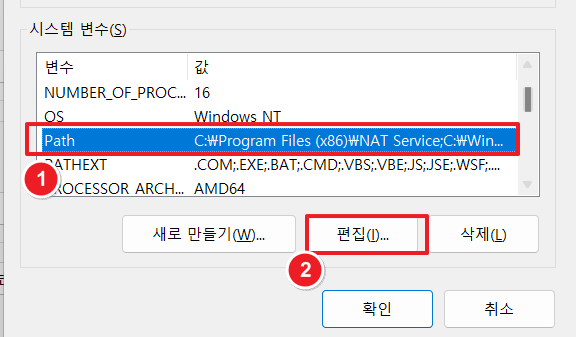
(4) 새로 만들기
"새로 만들기(N)" 버튼을 누릅니다.
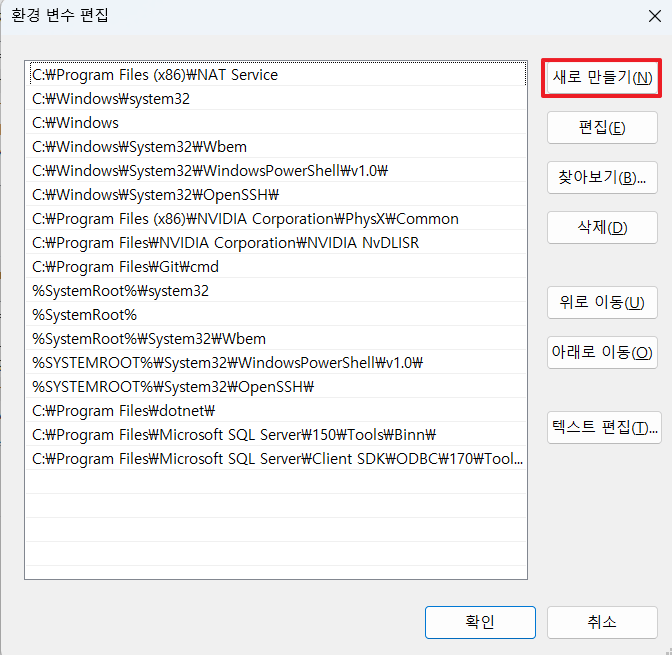
(5) ffmpeg.exe 파일 경로 복사
앞서 "ffmpeg"파일이 있었던 경로를 복사해주세요.
주소창 마우스 오른쪽 클릭 후 "주소 복사"를 누르면 됩니다.
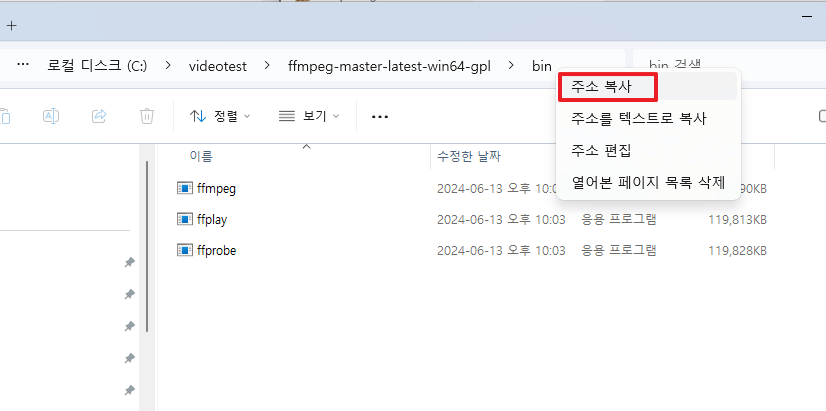
(6) 경로 붙여 넣기
복사한 경로를 붙여 넣기 해주세요.
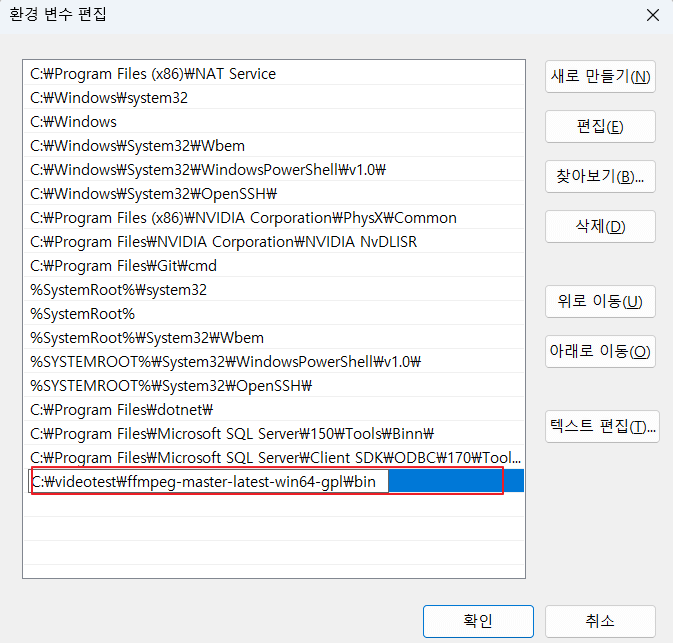
4. ffmpeg 동작 확인
이제 잘 세팅되었는지 확인해볼게요.
(1) 명령 프롬프트(CMD) 실행
작업 표시줄 검색창에 "cmd'를 검색한 후 "명령 프롬프트"를 클릭해 주세요.
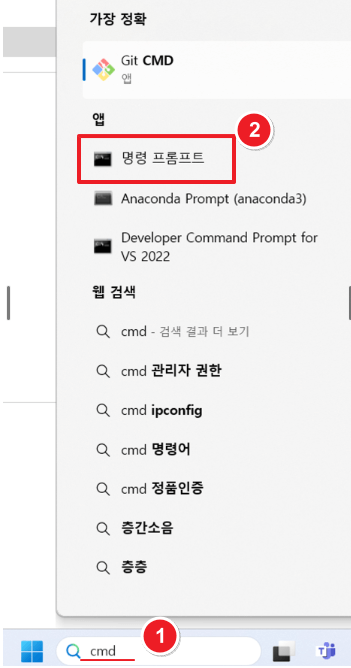
(2) 명령어 입력
"ffmpeg -version" 명령어를 기입해 줍니다.
(해당 명령어는 ffmpeg 버전이 몇인지 확인하는 용도입니다.)
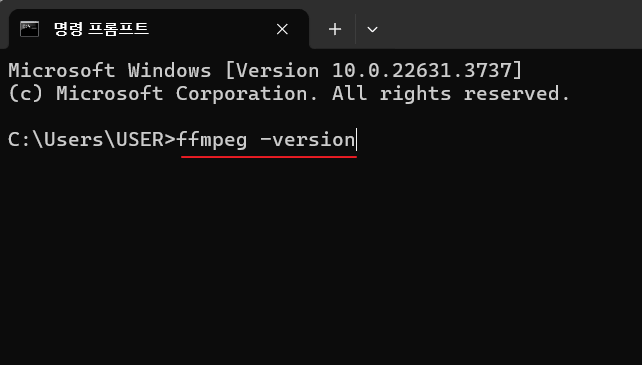
(3) 응답 확인
아래와 같이 응답이 잘 나온다면 성공입니다.
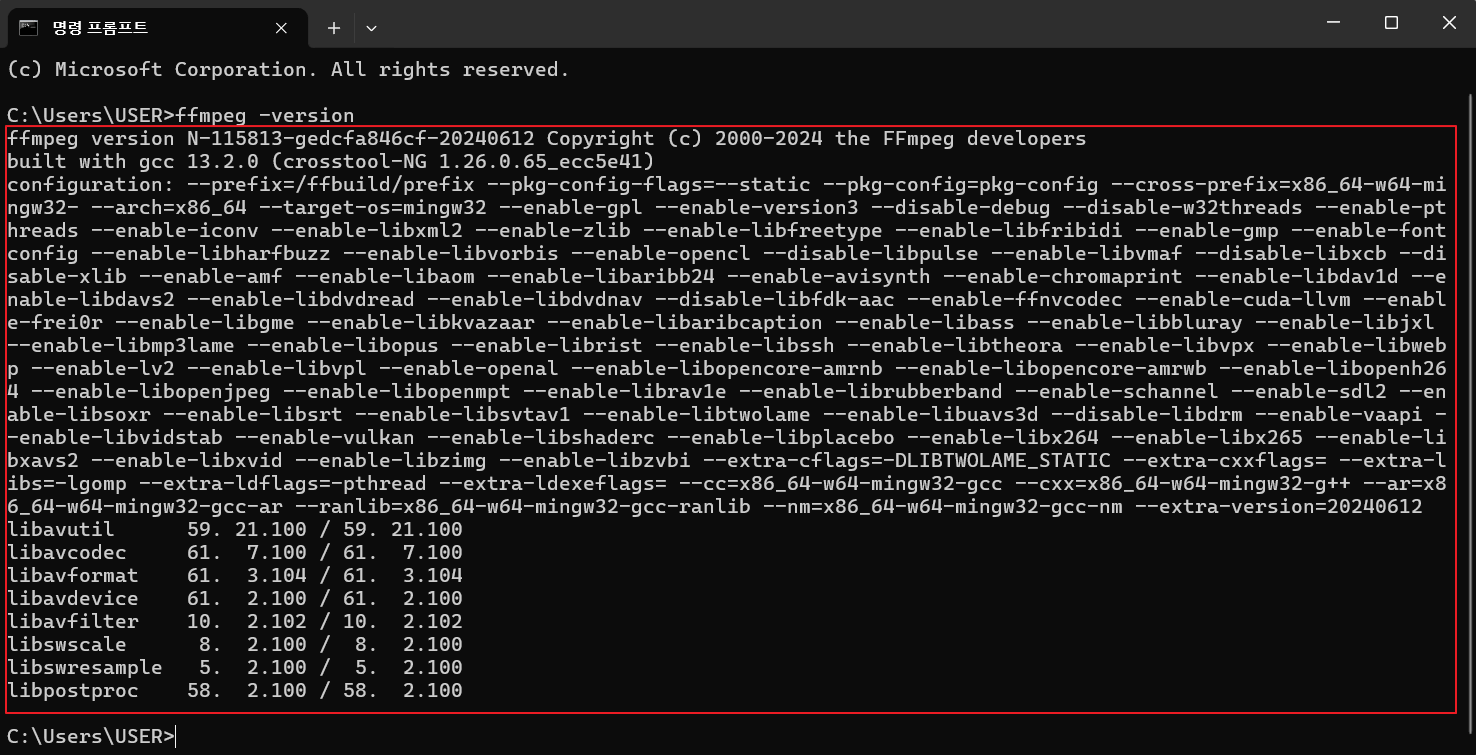
이제 ffmpeg을 통해 다양한 작업을 시작해 봅시다.
5. FFmpeg을 활용한 다양한 작업
▶ ffmpeg을 활용한 영상(비디오), 음성(오디오) 파일 합치기
'IT정보' 카테고리의 다른 글
| 인스타그램 모바일앱 PC로 실행하는 방법 (5) | 2024.09.18 |
|---|---|
| 아프리카티비 광고 차단 손쉽게 하는 방법(비로그인 가능)(2024년) (0) | 2024.06.17 |
| 유튜브 앱 댓글 복사 방법 2가지 정리(2024년) (0) | 2023.12.17 |
| 네이버 카페 영상 공유 및 다운 로드 방법(모바일) (0) | 2023.12.16 |
| 유튜브 광고 차단 경고 OO로 해결 하자(2024년) (3) | 2023.12.11 |


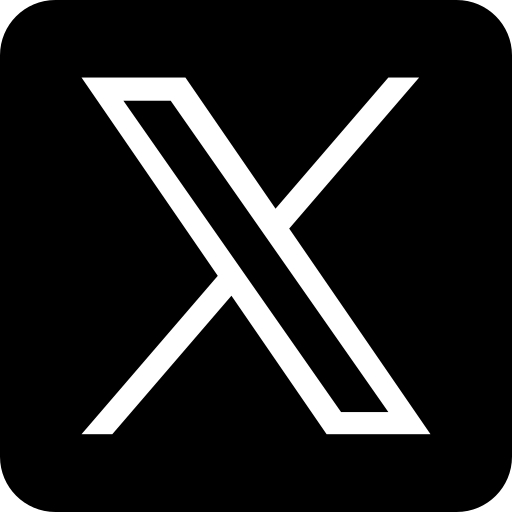



댓글
꼬예님의
글이 좋았다면 응원을 보내주세요!
이 글이 도움이 됐다면, 응원 댓글을 써보세요. 블로거에게 지급되는 응원금은 새로운 창작의 큰 힘이 됩니다.
응원 댓글은 만 14세 이상 카카오계정 이용자라면 누구나 편하게 작성, 결제할 수 있습니다.
글 본문, 댓글 목록 등을 통해 응원한 팬과 응원 댓글, 응원금을 강조해 보여줍니다.
응원금은 앱에서는 인앱결제, 웹에서는 카카오페이 및 신용카드로 결제할 수 있습니다.