블로그 작성 후 왜 내 글은 구글 노출이 안되는지 한탄하며 기다리지 않았나?
포털에 내 블로그의 존재 유무를 알려줘야 한다.
이번 포스팅에선 포털 중 구글에 내 블로그를 등록하는 방법을 알아보자.
구글 서치콘솔 등록
티스토리 관리자 페이지 들어가기
TISTORY에 들어가 우측 상단 아이콘을 클릭 후 톱니 바퀴 를 클릭한다.

플러그인 클릭

구글 서치콘솔 클릭

계정 연결하기 클릭

연동할 구글 계정클릭

약관 동의 및 계속 클릭

연결 완료 메시지 확인 후 적용


완료가 되면 사용중 이라는 표시로 변경된다.

구글 서치콘솔 접속
다시 구글 서치콘솔 플러그인을 클릭해보면 (바로가기) 버튼이 활성화 된다.
버튼을 눌러 구글 서치콘솔에 접속하자.

내 사이트가 좌상단에 잘 등록 되었는지 확인한다.

Sitemaps 클릭

sitemap / rss 등록
1) sitemap 등록
'sitemap'를 작성하고 제출 버튼을 누른다.

2) rss 등록
'rss'를 작성하고 제출 버튼을 누른다.

sitemap와 rss는 구글이 사이트를 잘 긁어갈 수있도록 넘겨주는 정보라 보면된다.
사이트 등록 여부 확인
이제 사이트에 등록이 되었는지 확인해보자.
구글 검색창에 "site:티스토리주소" 를 입력했을때 뜬다면 잘 등록이 된거다.
(참고로 서치콘솔 등록 후에도 1~2일에 시간이 걸린다.)

블로그가 등록 되었다고해서 모든 포스팅이 등록 되지 않을 수 있다.
이럴땐 하나씩 직접 색인 등록을 해줄 필요가 있다.
상단 검색에 등록할 url을 기입한 후,

'색인 생성 요청'을 누르면 신청이 완료된다.

+ 추가
몇몇 분들이 구글 서치콘솔 등록 과정에서 '사용자 인증 실패' 를 겪고 있습니다.
이럴 경우엔 서치콘솔을 직접 등록하는식으로 진행하길 추천드립니다.
결론
지금 까지 티스토리를 구글 서치콘솔에 등록하는 방법에 대해 알아보았다.
구글 서치콘솔을 통해 수입을 늘릴 방법이 궁금하다면 아래 포스팅들을 참조하길 바란다.
'재테크 | 부업 > 블로그 | 구글 애드센스' 카테고리의 다른 글
| 죽어가는 포스팅 살리기 (0) | 2023.03.08 |
|---|---|
| 내 블로그 구글 순위 / 노출 확인 방법(무료) (3) | 2023.03.08 |
| [챗gpt] chatgpt 감지 우회하는 방법 (0) | 2023.03.07 |
| [파이썬] 티스토리 블로그 자동 포스팅 방법(with open api)(1) (12) | 2023.03.06 |
| 티스토리 계정 여러개 생성 방법 with gmail(구글 계정) (2) | 2023.02.28 |


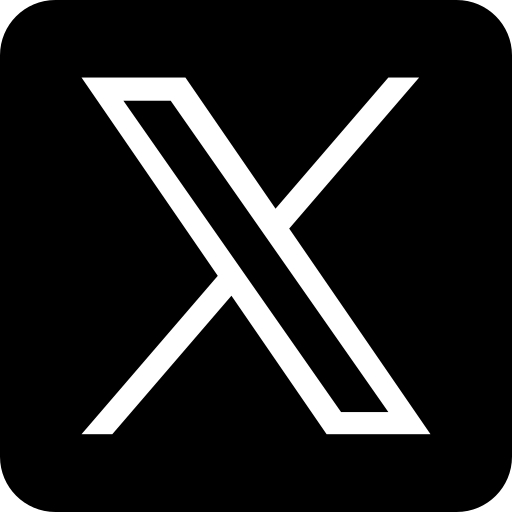



댓글